How To Install Node.JS On Linux
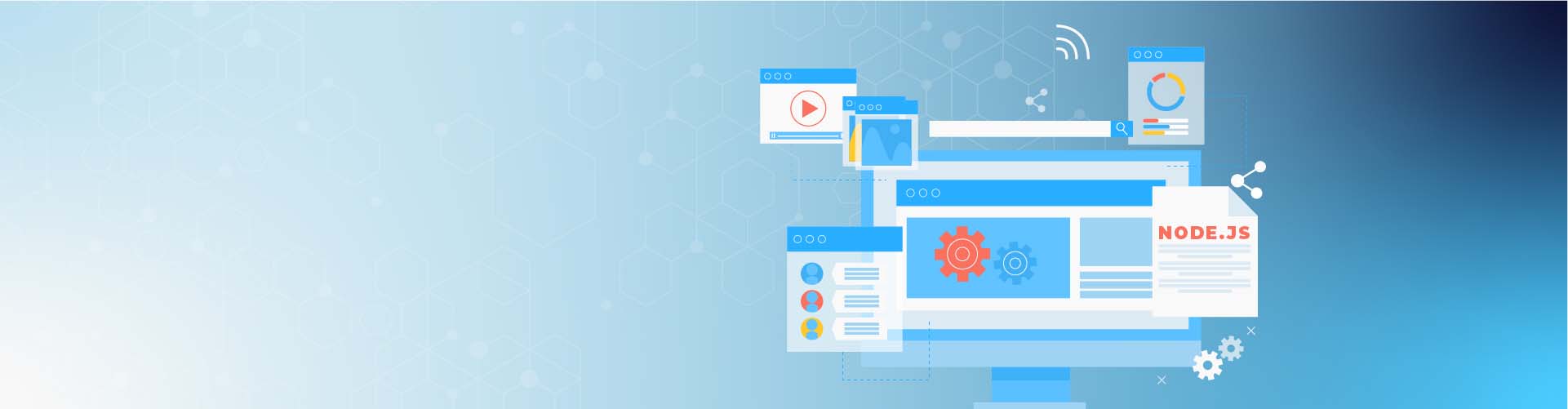
How To Install Node.JS On Linux
Start the simple hiring process with Upstack today.
Node.js is an open-source, back-end JavaScript runtime environment that enables developers to execute JavaScript code without a browser. Built on Google Chrome's V8 JavaScript engine, Node.js is a popular platform for creating solutions that require speed and scalability.
One of the core features of this runtime environment is that it is cross-platform. Developers can deploy it on Windows, macOS, and Linux. Node.js also supports both 32-bit and 64-bit environments. In addition to supporting the x86 CPU architecture, it can also run on specific ARM platforms. Node.js is also available as a Docker image and can also run on the IBM PowerLinux, System z, and AIX platforms.
As Node.js has been around since 2009, there are currently 16 versions of this platform available. If you want to install the latest version, you can either choose the current version, which has all the latest features, or the Long Term Support (LTS) version. The option you select is entirely dependent on your requirements. If you are deploying Node.js to production, then LTS is the better option as you will be able to update and patch it as the core team releases security updates and new features.
Installing Node.js on Linux
When installing Node.js on Linux, you can follow one of two methods. You can use the package manager for your particular Linux distribution or compile and build Node.js from its source code.
Both approaches have their advantages and disadvantages. However, using a package manager is far more straightforward as it is typically a one-line command. On the other hand, compiling and building the solution from source code is a little more complex but does give you absolute control over the process. It is also more secure as you can review the code before you compile and build it.
Installing Node.js via Package Manager
Node.js gives you the option to install it using the package manager of your relevant Linux distribution. Due to its popularity, there is a Node.js install package for every popular Linux platform. There are packages available ranging from Android, Arch Linux, and Ubuntu to FreeBSD, Gentoo, and openSUSE. The respective distribution package managers maintain and support each package. As the Node.js core team does not manage these, you need to ensure that the package you are installing contains the version you require. Typically, the package version lags either a few hours or, in some cases, days or weeks behind the source code released by the Node.js core team.
Android
Node.js on Android is still in the experimental phase. However, if you want to install Node.js on Android, you can leverage a terminal emulator like Termux that enables you to perform Linux development for Android. To install Node.js on the Termux app, you need to run the following command:
pkg install nodejsArch Linux
The Arch Linux community repository contains both the Node.js and Node Package Manager (npm) packages. You can install both using this command:
pacman -S nodejs npmCentOS, Fedora, and Red Hat Enterprise Linux (RHEL)
If you want to install Node.js on CentOS/RHEL 8 and Fedora, the package is available as a module. You will also need to specify the stream parameter in the command that corresponds to the version you require. For example, the line below will install Node.js version 12.
dnf module install nodejs:12If you want to install Node.js on CentOS/RHEL 7, you can do so via the Software Collections gallery.
Debian and Ubuntu
To install Node.js on Debian or Ubuntu-based distributions, you can access the binaries via NodeSource. As with Centos/RHEL 8 and Fedora, you will also need to specify the version number. The installation requires two commands. The first command downloads the setup file via curl, and the second command installs Node.js on the system. The example below details the command-line code needed to install Node.js 12 on Debian and Ubuntu.
# Using Ubuntu
curl -fsSL https://deb.nodesource.com/setup_12.x | sudo -E bash -sudo apt-get install -y nodejs# Using Debian, as root
curl -fsSL https://deb.nodesource.com/setup_12.x | bash -apt-get install -y nodejsGentoo
If Gentoo is your Linux distribution of choice, Node.js is available in the portage tree. You can install via the command:
emerge nodejsopenSUSE and SUSE Linux Enterprise (SLE)
There are several Node.js packages available depending on the version of OpenSUSE or SLE you are running, as detailed in the list below.
- openSUSE Leap 42.2: nodejs4
- openSUSE Leap 42.3: nodejs4, nodejs6
- openSUSE Tumbleweed: nodejs4, nodejs6, nodejs8
- SUSE Linux Enterprise Server (SLES) 12: nodejs4, nodejs6
You can install the relevant package on your OpenSUSE distribution using zypper. The example below details the command to install Node.js 4.x on openSUSE Leap 42.2.
zypper install nodejs4Snap
If your Linux distribution supports snaps, you can also install Node.js via the Snap store.
Installing Node.js via Source Code
If you want to install Node.js from source code, you will need to follow the three-step process below. The commands may differ for each Linux distribution depending on its default package manager. The example below specifies the command-line entries for the Ubuntu distribution.
Step 1: Install the build tool prerequisites.
sudo apt updatesudo apt install make g++ libssl-dev git
Step 2: Download the Node.js source files.
You can find the latest source and LTS files at Download | Node.js (nodejs.org), as shown in the image below. In this example, we will be installing the LTS version (14.16.1).

First, change the directory to tmp for the download.
cd /tmpNext, use wget to download the source code.
wget https://nodejs.org/dist/v14.16.1/node-v14.16.1.tar.gz
Once wget has completed the download, extract the code and then navigate to the extracted directory.
tar -xvf node-v14.16.1.tar.gzcd node-v14.16.1
Step 3: Configure and build the solution.
You are now ready to configure and build the solution by running the following commands.
sudo ./configureYou may run into an error that states, "Build: No module named 'distutils.spawn'".

You can run the following command to install the relevant code
sudo apt install python3-distutils -yOnce you have executed the command ./configure successfully, you need to run make. Note that you need to specify the number of CPUs. In the code example below, the server has two CPUs, so the switch is set to j2.
sudo make -j2Once the making process has completed, which may take a while, you can then run the following command to install Node.js.
sudo make installStep 4: Test and confirm.
Once you have installed Node.js, you can test to see if the installation was successful.
From a command line type:
node -vIf you see the version number as per the image below, your install was successful.

At Upstack we help you grow your business faster. We connect you with the top 1% Node.js developers in the world. Contact us NOW! Learn why Upstack is the best toptal alternative.
