How To Use An Android Studio
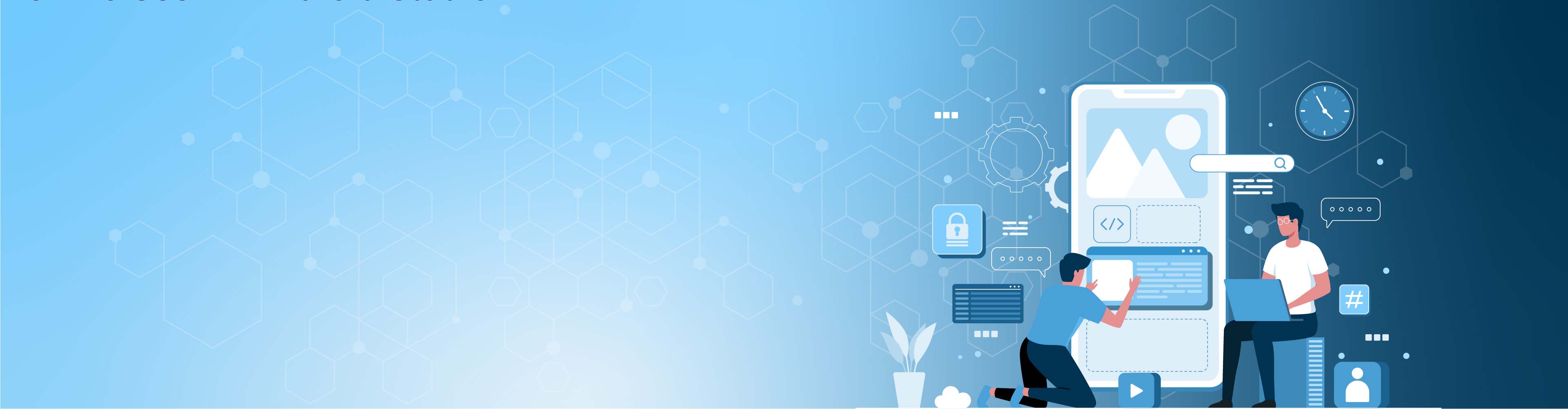
How To Use An Android Studio
What is an Android Studio?
Android Studio is an IDE that is officially supported by Google for Android application development. IDE is based on IntelliJ IDEA, which provides a powerful code editor and developer tools.
Being an IDE, the task of Android Studio is to offer the interface to create your applications and handle a large part of managing complex files behind the scenes. The programming language is Java or Kotlin. If you are selecting Java, it will be installed separately on your computer. Android Studio is about writing, editing, and saving your projects and the files that make up those projects. At the same time, Android Studio offers access to the Android SDK or the "Software Development Kit." You can view it as an extension of Java code that allows it to have a smooth operation on Android devices and leverage native hardware.
Java is required when writing the programs, an Android SDK is needed to run these programs on Android, and it is the task of Android Studio to provide it. Also, Android Studio allows you to run the code using an emulator or hardware connected to your computer. You can also "fix" the program while running and receive feedback explaining obstacles, etc. so that you can fix the problem faster.
Android Studio has many excellent features that can help you improve your work efficiency when creating Android applications, such as:
- A mixed environment where you can develop for all Android devices
- Apply changes to injected code and apply functional changes to the current application without restarting the app.
- Flexible construction system based on Gradle
- Fast and feature-rich simulator
- Integrate GitHub templates and codes, which can be used to develop common application functions and import sample codes
- Comprehensive testing tools and framework
- C++ and NDK support
The integration support for Google Cloud Platform has promoted the integration of Google Cloud Messaging and App Engine, and so on.
Download Android Studio
Google Studio offers Android platforms for Windows, Mac OS X, and Linux. You can download Android Studio from the official website homepage and get the traditional SDK using the Android Studio command-line tools. Before you download Android Studio, ensure that your platform meets the system requirements:
System Requirement– before anything, your system OS must be either Windows, Mac OS X, or Linux with the below requirements:
- Microsoft Windows 10/8.1/8/7/Vista/2003/XP (32 or 64 bit)
- Mac OS X 10.8.5 or higher, up to 10.10 to up 10.10.2 up 10.10.3 on 10.10.5 (Yosemite)
- GNOME or KDE or Unity desktop on Ubuntu or Fedora or GNU/Linux Debian
- Minimum RAM is 2GB
- Recommended RAM is 4GB
- Disk Space should be 500 MB disk space.
Android SDK Space Requirement- Minimum of 1 GB for Android SDK, emulator system images, and caches
- JDK: Java Development Kit (JDK) 7 or higher
- Screen Resolution: 1280×800 minimum screen resolution
- Prefer faster processor according to your budget
Setting Up Your Android Studio
The Setup of Android Studio is relatively simple and more accessible than ever, and almost all are included in a single installer. As stated earlier, Download the Android Studio together with the Android SDK on the website's homepage. Another necessary thing is the Java development kit. Remember: Android Studio is just your window into Java. It is also essential for you to note that Android Studio and SDK are pretty significant. Therefore, before starting, make sure that the C:\ drive has free space.
Follow the simple instructions in the installation process, and it should help you set up an Android platform that can be developed. Check the box to inform the installer that you also need the Android SDK, and note the installation location of Android Studio and SDK.
During the setup process, select a directory for the SDK with no spaces. Note that the AppData folder selected by Android Studio is a hidden folder in Windows. In other words, if you want to navigate it using Explorer, you must select "Show hidden folders."
Starting a New Project
The moment Android Studio starts running, you will want to start creating a new project. You can create a new project by launching Android Studio and selecting "New Project," or you can always choose File>New>New Project from the IDE itself.
You can then choose from various types of activities. The activity is shown on the screen of the application. In some cases, it is a complete application; In other cases, your application may switch from one screen to another. You can start a new project without any activity (in this case, choose "Add No Activity" ), but you always need a project, so it's easier to let Android Studio set up something like a white app template first.
You will usually choose "Basic Activity," which is the default layout for new Android apps. It will contain a menu in the upper right corner and a FAB (floating action button), a design option that Google is trying to inspire. The "empty activity" is the same, but no chrome is added.
Choose the option that is perfect for the application you are building. This will affect the type of file that appears when you are just starting. At this point, you can choose the application name, the minimum supported Android SDK, and the package name. The package name is the last file name when the application is uploaded to the Play Store - the combination of the application name and the developer’s name.
If you want Upstack to be part of your story - don't hesitate to contact us RIGHT NOW!
