Using Android Debug Database
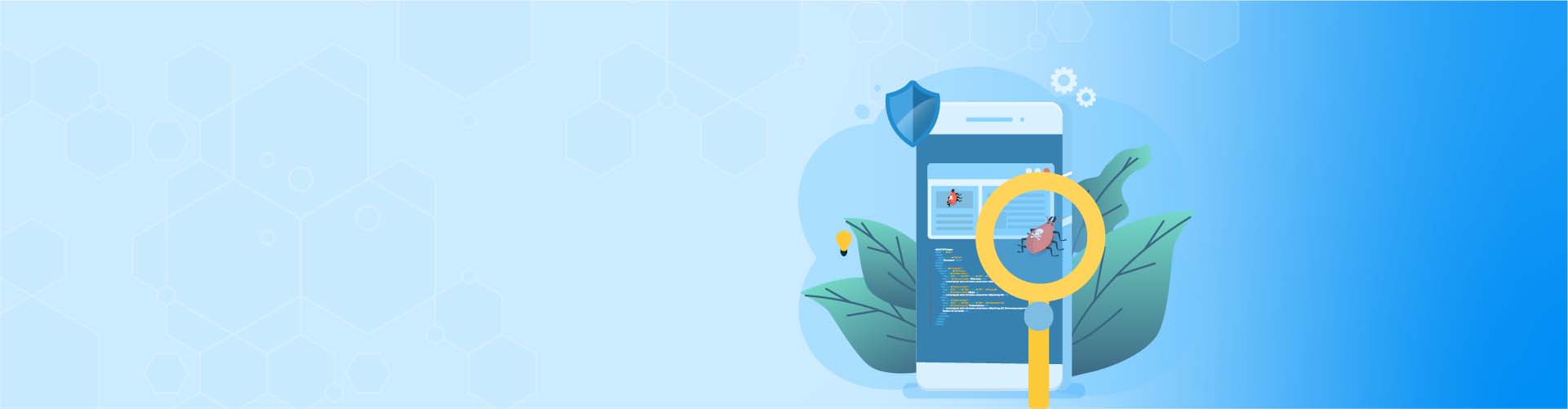
Using Android Debug Database
When it comes to debugging your Android system you want to make sure you’re using the right platform. The Database Inspector is the best way to go, but if you’ve never used it before you may need a little more assistance to help you along the way. We’re going to look at what you need to do to get it done.
What is Database Inspector?
This system is the way to not only inspect but also query and modify the databases in your apps while they are running if you have Android Studio 4.1 or higher. For the database debugging process, this is extremely important and, even better, it’s relatively simple to do.
1. Open the Inspector
The first thing you’ll need to do is to open up the database inspector. This is simple enough because you will start with an emulator or some type of connected device that has API 26 or higher. You want to run your app using either of these.
Then, select the option to ‘view’ then ‘tool windows', and finally ‘database inspector'. This will be located on the menu bar and gets you into the basics.
You will then need to choose the app while it is running. It will show up in the dropdown menu on the databases pane. You can also then expand the ‘node’ for the specific database you are inspecting.
2. View the Data and Modify
Once you get into the database pane you’ll be able to see all of the databases within the app specifically as well as tables. You can then even check on each individual table to find the important data. This will show in the separate inspector window. Then, you can choose the way that you want to sort the data based on which column you want.
If you need to make any type of modifications you can do so by clicking on the cell you want to change. You’ll need to double-click on the cell and add in the new information. Then, just click on ‘enter'. The information will be applied from there.
For apps that use Room, you’ll be able to immediately notice the data change. This will take place on the app while it is running. However, for other apps, you will need to wait until the app is restarted or the app reads the database again.
3. Query the Database
The next step is to run any queries that you may need related to the database. This can be done for SQL or DAO queries and can be used while the app is currently running. The process to run each type of query is slightly different.
A DAO query requires Room and also requires your version of Android Studio to offer gutter actions. You can do this while the app is running and will need the Database Inspector to be open. You will then be able to use the ‘Run SQLite statement in Database Inspector’ which is a small button located near the @Query button.
For those apps with more than one database, you will need to choose the database that you want to query, which will appear within a dropdown menu. Keep in mind that if the method you select uses what is considered ‘named bind parameters’ you must stipulate the values before you are able to conduct a query.
A SQL query can be done by selecting the ‘Open New Query’ tab, which will show up in the databases pane. You’ll be opening up a new tab within the inspector window. Keep in mind that if you have multiple databases within the app you will need to choose the database that you want to use from the list. It will appear in a drop-down list within the tab.
You can then put in the custom query within the text field and tell it to run or you can check the query history and select one of the previously used queries there. Either way, you will be able to see the results but you will not be able to modify the results within the SQL query.
What to Do Next
Within this system, and through the debugging process, you want to make sure that your apps are kept online, but there is an offline mode available as well. If you are running at least Android Studio 4.2, you can still check the offline mode, look at tables, and go through your queries as well.
The Database Inspector actually downloads the offline mode as soon as a disconnect occurs and pulls you back online as soon as it’s available. However, you will not be able to edit any data or run any form of modifications during the offline period. You will only be able to review the information there.
Your best option is to attempt to keep the database and apps live as much as possible so you don’t miss the chance to make the changes you need. You can do this by setting the connections to ‘Keep Database Connections Open’ but keep in mind that this will not necessarily resolve all of the problems.
Conclusion
You want to make sure that you are setting up your debugging process in a way that is going to be most efficient and helpful for you. Make sure that you are looking at both SQL and DAO queries and determining which will be most effective and efficient for you in general.
You can use either or both of these at different times, however, there is likely going to be better options for certain ways of doing things. Make sure that you look at your databases if they are causing issues and that you are looking for the most effective method to get back up and running.
Database Inspector is not difficult to run, and if you have the right Android systems you can get started and get off and running in no time at all.
Great news! We match words with deeds - and the truth is that... We can connect you with the top 1% Android developers in the world! Let's do some magic together! Contact us NOW!
